Bài giảng Tin học 7 (Kết nối tri thức với cuộc sống) - Chủ đề 1: Máy tính và cộng đồng - Bài 3: Quản lí dữ liệu trong máy tính
Về năng lực:
2.1. Năng lực chung
-Năng lực tự chủ, tự học: Học sinh có khả năng tự đọc sách giáo khoa và kết hợp với gợi ý của giáo viên để trả lời câu hỏi về tệp, thư mục, quản lí dữ liệu
-Năng lực giao tiếp và hợp tác: Học sinh thảo luận nhóm để đưa ra cách tổ chức, quản lí dữ liệu trong máy tính.
-Năng lực giải quyết vấn đề và sáng tạo: Học sinh chỉ ra được các biện pháp bảo vệ dữ liệu trong máy tính.
2.2. Năng lực Tin học
-Thao tác thành thạo với tệp và thư mục: tạo mới, sao chép, di chuyển, đổi tên, xoá tệp và thư mục (Nla).
Bạn đang xem 20 trang mẫu của tài liệu "Bài giảng Tin học 7 (Kết nối tri thức với cuộc sống) - Chủ đề 1: Máy tính và cộng đồng - Bài 3: Quản lí dữ liệu trong máy tính", để tải tài liệu gốc về máy hãy click vào nút Download ở trên
Tóm tắt nội dung tài liệu: Bài giảng Tin học 7 (Kết nối tri thức với cuộc sống) - Chủ đề 1: Máy tính và cộng đồng - Bài 3: Quản lí dữ liệu trong máy tính
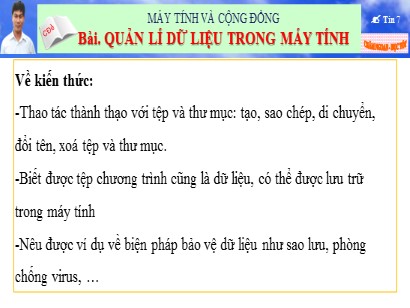
Về kiến thức : -Thao tác thành thạo với tệp và thư mục: tạo, sao chép, di chuyển, đổi tên, xoá tệp và thư mục. -Biết được tệp chương trình cũng là dữ liệu, có thể được lưu trữ trong máy tính -Nêu được ví dụ về biện pháp bảo vệ dữ liệu như sao lưu, phòng chống virus, Về năng lực: 2.1. Năng lực chung - Năng lực tự chủ, tự học: Học sinh có khả năng tự đọc sách giáo khoa và kết hợp với gợi ý của giáo viên để trả lời câu hỏi về tệp, thư mục, quản lí dữ liệu - Năng lực giao tiếp và hợp tác: Học sinh thảo luận nhóm để đưa ra cách tổ chức, quản lí dữ liệu trong máy tính. - Năng lực giải quyết vấn đề và sáng tạo: Học sinh chỉ ra được các biện pháp bảo vệ dữ liệu trong máy tính. 2.2. Năng lực Tin học - Thao tác thành thạo với tệp và thư mục: tạo mới, sao chép, di chuyển, đổi tên, xoá tệp và thư mục (Nla). NỘI DUNG TRỌNG TÂM Tên tệp và thư mục trong máy tính 1 Các biện pháp bảo vệ dữ liệu 2 Thực hành: Quản lí dữ liệu trong máy tính 3 Trong một chuyến du lịch cùng gia đình, em đã ghi chép lại thông tin và chụp nhiều ảnh kỉ niệm. Các hình ảnh và thông tin đó cần được lưu trữ. Hãy vẽ sơ đồ cây thư mục để chứa các tệp dữ liệu và đặt tên cho các thư mục đó sao cho dễ tìm kiếm và truy cập. Nghiên cứu và thảo luận Đặt tên thư mục Gợi ý trả lời : Để dễ dàng tìm kiếm và truy cập, ta cần tổ chức lưu trữ, sắp xếp dữ liệu theo cấu trúc cây thư mục hợp lí, khoa học; đặt tên tệp, tên thư mục ngắn gọn, phù hợp với nội dung tệp, thư mục . Ví dụ: Sơ đồ cây thư mục như sau: 1. Tên tệp và thư mục trong máy tính - Khi làm bài tập dự án, số lượng tệp và thư mục có thể tăng lên nhanh chóng. - Nếu chúng không được tổ chức lưu trữ tốt, em có thể mất nhiều thời gian để tìm kiếm. Trước khi lưu trữ, dữ liệu cần được phân loại để việc lưu trữ có trật tự, giúp cho việc tìm kiếm dữ liệu nhanh hơn. - Nên đặt tên tệp và thư mục đơn giản, dễ hiểu, nhất là khi em đang làm việc trong một dự án nhóm, để mọi thành viên trong nhóm đều có thể dễ dàng tìm thấy những gì họ cần. 1. Tên tệp và thư mục trong máy tính - Hình 3.1 là ví dụ về một cách đặt tên tệp, thư mục và thư mục con khá hợp lí, vì nó cho em biết trong đó chứa những gì. - Các chương trình máy tính cũng được lưu trữ dưới dạng tệp giống như tệp dữ liệu. Trong hệ điều hành Windows, chúng thường có phần mở rộng .exe, .com, bat, msi. Không nên xoá hay di chuyển những tệp này nếu không có lí do xác đáng vì chúng có thể cần thiết với một số hoạt động của máy tính. 1. Tên tệp và thư mục trong máy tính - Tên tệp và thư mục cần được đặt sao cho dễ nhớ, cho ta biết trong đó chứa những gì. Điều đó sẽ giúp cho công việc thuận lợi hơn. - Chương trình máy tính được lưu trữ trên thiết bị nhớ giống như một tệp dữ liệu. Tệp chương trình máy tính trong hệ điều hành Windows thường có phần mở rộng .exe, .com, .bat, .msi. 1. Tên tệp và thư mục trong máy tính Em hãy trình bày những hiểu biết về t ên tệp và thư mục trong máy tính ? Để việc tìm kiếm dữ liệu trong máy tính được dễ dàng và nhanh chóng, khi đặt tên thư mục và tệp em nên: Đặt tên theo ý thích như tên người thân hay tên thú cưng. Đặt tên sao cho dễ nhớ và để biết trong đó chứa gì. Đặt tên giống như trong ví dụ của sách giáo khoa. Đặt tên tuỳ ý, không cần theo quy tắc gì. Tệp có phần mở rộng .exe thuộc loại tệp gì? Không có loại tệp này. Tệp chương trình máy tính. T ệ p dữ liệu của phần mềm Microsoft Word. Tệp dữ liệu video. 2. Các biện pháp bảo vệ dữ liệu Máy tính của em có nhiều dữ liệu quan trọng. Em muốn bảo vệ dữ liệu trong máy tính của mình thì: a) Em sẽ chọn cách bảo vệ dữ liệu nào? b) Tại sao em chọn cách đó? Nghiên cứu và thảo luận Bảo vệ dữ liệu *Điền thông tin cần thiết vào phiếu học tập hoặc vở ghi chép 2. Các biện pháp bảo vệ dữ liệu: Gợi ý trả lời : Em muốn bảo vệ dữ liệu trong máy tính của mình thì: a) Em sẽ sử dụng phần mềm diệt virus. b) Em chọn cách đó vì hiện nay có rất nhiều phần mềm độc hại có thể gây hại đến máy tính của mình, thậm chí làm mất hết các dữ liệu của mình. Nếu có phần mềm diệt virus sẽ phát hiện và ngăn chặn kịp thời các phần mềm độc hại đó và bảo vệ máy tính cũng như dữ liệu trong máy tính của chúng ta . a) Sao lưu dữ liệu: là tạo ra bản sao các tệp và thư mục rồi lưu chúng lên một thiết bị lưu trữ. Thiết bị lưu trữ đó cho phép em khôi phục lại dữ liệu nếu có điều gì đó xảy ra với bản gốc. + Sao lưu cục bộ là bản sao được đặt trên cùng máy tính chứa bản gốc hoặc trên các thiết bị lưu trữ như ổ cứng ngoài, USB,... Cách sao lưu này hữu ích vì có thể phục hồi nhanh chóng. Tuy nhiên, nếu xảy ra những rủi ro cho thiết bị lưu trữ hoặc máy tính bị thất lạc, bản sao lưu sẽ bị mất theo bản gốc. Kết quả là dữ liệu không thể khôi phục được. + Sao lưu từ xa là bản sao được đặt bên ngoài máy tính chứa bản gốc. Bản sao có thể lưu ở một máy tính khác, hoặc đưa lên Internet nhờ công nghệ đám mây. Nếu máy tính bị hỏng thì bản sao lưu vẫn an toàn. MỘT SỐ BIỆN PHÁP CHÍNH ĐỂ BẢO VỆ DỮ LIỆU Em hãy điền ưu và nhược điểm của một số thiết bị lưu trữ sau: Thiết bị lưu trữ Hình ảnh Ưu điểm Nhược điểm Thẻ nhớ, USB Nhỏ gọn. Tiện dụng, khá bền. Dễ bị thất lạc. Dễ lây lan virus. Dữ liệu dễ bị hỏng nếu sử dụng không đúng cách. Đĩa quang (CD, DVD) Chi phí thấp. Khó bị nhiễm virus Dễ hỏng dữ liệu. Dung lượng nhỏ. Khó ghi dữ liệu vì phải có đầu ghi. Khó cất giữ Ổ cứng ngoài Dung lượng lớn. Tiện sử dụng Kích thước to và nặng, khó mang theo. Có thể hỏng dữ liệu nếu bị rơi. Lưu trữ nhờ công nghệ đám mây Truy cập được bằng bất kì máy tính nào có kết nối Internet. Sao lưu từ xa Cần kết nối Internet. Dịch vụ có thể không đáng tin cậy. Có thể bị tin tặc tấn công. b) Tài khoản người sử dụng và mật khẩu: Để bảo vệ dữ liệu, tránh bị người khác truy cập trái phép, em nên đặt mật khẩu cho tài khoản của mình trên máy tính. c) Phần mềm chống virus: Có những phần mềm độc hại có thể làm hỏng dữ liệu và các chương trình trong máy tính. Phần mềm độc hại có nhiều loại khác nhau như virus, sâu, phần mềm gián điệp,... Phần mềm chống virus được thiết kế để phát hiện và diệt virus; phát hiện và chặn các cuộc tấn công từ phần mềm độc hại. MỘT SỐ BIỆN PHÁP CHÍNH ĐỂ BẢO VỆ DỮ LIỆU Một số hệ điều hành được trang bị sẵn phần mềm chống virus, chẳng hạn phần mềm Windows Defender của hệ điều hành Windows. Để dữ liệu được an toàn, em cần đảm bảo máy tính của mình đã được cài phần mềm chống virus, phần mềm đó phải thường xuyên hoạt động và được cập nhật. MỘT SỐ BIỆN PHÁP CHÍNH ĐỂ BẢO VỆ DỮ LIỆU Dữ liệu cần được sao lưu thường xuyên lên thiết bị lưu trữ ngoài máy tính chứa dữ liệu gốc để tránh bị mất hoặc bị hỏng dữ liệu. Việc đặt mật khẩu cho tài khoản người sử dụng trên máy tính và trên Internet sẽ giúp bảo vệ dữ liệu khỏi sự truy cập trái phép. Cần bảo vệ dữ liệu bằng cách không sử dụng phần mềm không rõ nguồn gốc và luôn bật chế độ bảo vệ máy tính của phần mềm diệt virus. Em hãy trình bày về các biện pháp bảo vệ dữ liệu? 2. Các biện pháp bảo vệ dữ liệu: Tên tệp gồm hai thành phần: Phần tên và phần mở rộng cách nhau bởi dáu chấm Các thao tác với tệp và thư mục: Tạo, sao chép, di chuyển, đổi tên, xoá. Thư mục chứa các tệp. Tệp và thư mục được tổ chức theo kiểu phân cấp như cấu trúc hình cây. Có nhiều loại tệp. Tệp có thể là tệp dữ liệu hoặc tệp chương trình. Các biện pháp giữ an toàn DL: -Sao lưu dự phòng. -Đặt mật khẩu. -Cài phần mềm diệt virus. Thư mục chứa thư mục con và các tệp gọi là thư mục mẹ. Mật khẩu nào sau đây là mạnh nhất? 12345678. AnMinhKhoa. matkhau. 2n#M1nhKhoa Hãy chọn những phát biểu sai? Lưu trữ bằng công nghệ đám mây tránh được rơi, mất, hỏng dữ liệu. Lưu trữ bằng đĩa CD cần phải có đầu ghi đĩa nhưng dung lượng rất lớn. Lưu trữ bằng đĩa cứng ngoài vừa nhỏ gọn vừa có dung lượng lớn. Lưu trữ bằng thẻ nhớ, USB dễ bị rơi, mất dữ liệu nhưng thuận tiện. 3.Thực hành: Quản lí dữ liệu trong máy tính Nhiệm vụ Em hãy tạo cây thư mục như Hình 3.3 và thực hiện: - Đổi tên thư mục “HoangHon” thành “ChieuToi”. - Di chuyển các tệp và thư mục con của thư mục “BinhMinh” sang thư mục “BanNgay”. - Xoá thư mục “BinhMinh”. 3 . Thực hành: Quản lí dữ liệu trong máy tính a) Tạo thư mục - Trên màn hình nền, nháy nút phải chuột, chọn New Folder. 3 . Thực hành: Quản lí dữ liệu trong máy tính b) Đổi tên, di chuyển, sao chép, xoá thư mục và tệp - Việc đổi tên một thư mục được thực hiện bằng cách nháy nút phải chuột vào thư mục đó và chọn Rename. - Di chuyển một tệp hay một thư mục có thể được thực hiện bằng lệnh Cut và Paste. - Nháy nút phải chuột vào thư mục “BinhMinh” và chọn Delete để xoá thư mục đó. Thực hiện tương tự để đổi tên, di chuyển, xoá tệp. Đâu là chương trình máy tính giúp em quản lý tệp và thư mục? Internet Explorer. Help. Microsoft Word. File Explorer Đâu là phần mềm bảo vệ máy tính tránh được virus máy tính? Windows Defender. Mozilla Firefox Microsoft Windows. Microsoft Word. Phương án nào sau đây không phải là biện pháp bảo vệ dữ liệu? Cài đặt chương trình diệt virus trên máy tính, định kỳ cập nhật phiên bản mới và quét virus. Lưu trữ dữ liệu ở các thiết bị lưu trữ như thẻ nhớ, USB, đĩa CD, và trên mạng bằng công nghệ đám mây. Bảo vệ tài khoản và mật khẩu truy cập vào máy tính và các tài khoản trên mạng. Tải phần mềm diệt virus không rõ nguồn gốc trên Internet về máy tính và cài đặt. Sao lưu dữ liệu gồm có mấy loại? 2 3 4 5 Phương án nào sau đây không phải là lợi ích của việc tổ chức lưu trữ t ệ p trên máy tính một cách hợp lí? Giúp em làm việc chuyên nghiệp hơn. Giúp em tìm được tài liệu nhanh hơn khi dữ liệu trên máy tính ngày càng nhiều. Máy tính sẽ chạy nhanh hơn. Giúp em dễ dàng quản lí công việc không bị nhầm lẫn. Nhược điểm của đĩa quang (CD, DVD) là gì? Khó bị nhiễm virus Dung lượng lớn Khó ghi dữ liệu vì phải có đầu ghi Chi phí thấp Vì sao em cần sao lưu dữ liệu thường xuyên? Để tránh bị mất dữ liệu. Để tránh bị hỏng dữ liệu. Cả A, B đúng. Đáp án khác. Việc nào sau đây là không đúng khi quản lí tệp và thư mục trên máy tính Đặt tên tệp hợp lí, ngắn gọn gợi nhớ đến nội dung của tệp. Phân loại dữ liệu trước khi lưu trữ. Các tài liệu cùng loại đặt trong một thư mục. Tạo nhiều tệp và thư mục giống nhau trên nhiều ổ đĩa. Sao lưu từ xa là gì? Bản sao được đặt bên ngoài máy tính chứa bản gốc. Bản sao có thể lưu ở một máy tính khác, hoặc đưa lên Intemet nhờ công nghệ đám mây. Nếu máy tính bị hỏng thì bản sao lưu vẫn an toàn. Bản sao được đặt bên ngoài máy tính chứa bản gốc. Bản sao có thể lưu ở một máy tính khác, hoặc đưa lên Intemet nhờ công nghệ đám mây. Nếu máy tính bị hỏng thì bản sao sẽ mất. Bản sao được đặt bên trong máy tính chứa bản gốc. Bản sao được đặt trên cùng máy tính chứa bản gốc hoặc trên các thiết bị lưu trữ như ổ cứng ngoài, USB,... Phát biểu nào sau đây là đúng? Trong một thư mục em có thể tạo hai thư mục con cùng tên. Khi di chuyển tệp sang vị trí khác, tệp gốc sẽ bị xóa. Em có thể di chuyển, đổi tên, xóa bất kì một tệp hoặc thư mục nào trong máy tính. Khi đổi tên tệp em chỉ có thể đổi phần tên của tệp mà không đổi được phần mở rộng của tệp. Các tệp chương trình thường có phần mở rộng là gì? .exe. .docx. .txt. .pptx. Nhược điểm của thẻ nhớ là gì? Dễ bị thất lạc Dễ lây lan virus Dữ liệu dễ bị hỏng nếu không đúng cách Tất cả các phương án trên Để đổi tên thư mục ta chọn bảng chọn nào? Rename Cut Copy Delete Để bảo vệ dữ liệu em có thể sử dụng các cách nào sau đây? Sao lưu dữ liệu ở bộ nhớ ngoài (ổ cứng ngoài, USB, thẻ nhớ,...) hoặc lưu trữ trên Internet nhờ công nghệ đám mây. Cài đặt chương trình phòng chống virus Đặt mật khẩu mạnh để truy cập vào máy tính hoặc tài khoản trên mạng. C ả A, B, C Ưu điểm của thẻ nhớ, USB là gì? Nhỏ gọn Tiện sử dụng Khá bền Tất cả các phương án trên Sao lưu cục bộ là gì? B ản sao được đặt trên cùng máy tính chứa bản gốc hoặc trên các thiết bị lưu trữ như ổ cứng ngoài, USB,... B ản sao được đặt bên ngoài máy tính chứa bản gốc. Bản sao có thể lưu ở một máy tính khác, hoặc đưa lên Intemet nhờ công nghệ đám mây. Nếu máy tính bị hỏng thì bản sao lưu vẫn an toàn. Bản sao không được đặt trên cùng máy tính chứa bản gốc hoặc trên các thiết bị lưu trữ như ổ cứng ngoài, USB,... B ản sao chỉ được đặt bên trong máy tính chứa bản gốc. Sắp xếp danh sách dữ liệu để làm gì? Đ ể danh sách dữ liệu đẹp hơn Để danh sách dữ liệu có thứ tự Để dễ tra cứu Cả B và C Việc nào sau đây không phải là cách mở File Explorer? Nháy đúp chuột vào biểu tượng trên màn hình nền Nháy chuột vào biểu tượng trên thanh công việc Nháy đúp chuột vào bất kì biểu tượng nào trên màn hình nền. Nháy đúp chuột vào thư mục bất kì trên màn hình nền. Đánh dấu X vào ô Đúng / Sai tương ứng Phát biểu Đúng Sai a.Tên tệp thường có hai thành phần: Phần tên và phần mở rộng cách nhau bởi dấu chấm. X b.Khi cài đặt chương trình, máy tính sẽ tự động tạo các tệp và thư mục chứa chương trình cài đặt X c. Có thể di chuyển, đổi tên, xoá bất kì một tệp và thư mục nào có trong máy tính. X d. Thư mục chứa các thư mục khác gọi là thư mục mẹ X e. Cách tổ chức thư mục mẹ, thư mục con giúp lưu trữ dữ liệu một cách có hệ thống và dễ dàng quản lí dữ liệu. X f. Một thư mục có thể chứa nhiều loại tệp khác nhau. X Đánh dấu X vào ô Đúng / Sai tương ứng Phát biểu Đúng Sai g. Trong một thư mục có thể tạo hai thư mục con cùng tên. X h.Em có thể tạo, sao chép, di chuyển, đổi tên, xoá thư mục theo nhiều cách khác nhau. X i. Khi đổi tên tệp, em chỉ có thể đổi phần tên của tệp mà không đổi được phần mở rộng của tệp. X j. Khi sao chép tệp sang vị trí khác, tệp gốc sẽ bị xoá. X k. Khi di chuyển tệp sang vị trí khác, tệp gốc sẽ bị xoá X Sắp xếp thứ tự đúng theo các bước để sao chép một thư mục sang thư mục khác: Thao tác: Thứ tự đúng a) Mở thư mục muốn sao chép đến, nháy nút phải chuột vào chỗ trống ở khung bên phải cửa sổ File Explorer, chọn lệnh Paste (Ctrl+V) 1+ B b) Mở chương trình File Explorer bằng cách nháy chuột vào biểu tượng trên thanh công việc 2+ C c) Nháy nút phải chuột vào thư mục cần sao chép chọn lệnh Copy (Ctrl + C) 3+ A Em hãy điền các cụm từ: Delete, New/Folder, Rename vào chỗ trống cho phù hợp: Từ cần điền: a) Muốn tạo một thư mục trong cửa sổ File Explorer, em mở thư mục sẽ chứa thư mục mới, nháy nút phải chuột vào chỗ trống ở khung bên phải, chọn lệnh ..(1).. và nhập tên thư mục mới. 1) New/Folder b) Muốn xoá thư mục, em nháy nút phải chuột vào thư mục đó và chọn lệnh ..(2).. 2) Delete c) Muốn đổi tên thư mục, em nháy nút phải chuột vào thư mục đó và chọn lệnh ..(3).., sau đó nhập tên mới cho thư mục. 3) Rename Em hãy lựa chọn một thiết bị lưu trữ để sao lưu thư mục “DuLich”. Giải thích tại sao em lựa chọn cách sao lưu đó. Gợi ý trả lời : - Để sao lưu thư mục "DuLich", em lựa chọn sao lưu nhờ công nghệ đám mây vì lưu trữ nhờ công nghệ đám mây có thể sao lưu từ xa, truy cập bằng bất kì máy tính có kết nối Internet và dung lượng sao lưu khá lớn. Ngoài ra, em không sợ bị thất lạc hay hỏng dữ liệu nếu sao lưu bằng công nghệ đám mây. Em sẽ lựa chọn một vài dịch vụ sao lưu uy tín như Google Drive, OneDrive. VẬN DỤNG Sau khi học xong bài này và có thêm các kiến thức về sao lưu, bảo vệ dữ liệu, em có thay đổi cách bảo vệ dữ liệu mà em đã chọn trong Hoạt động 2 không? Tại sao? Gợi ý trả lời : Sau khi học xong bài này và có thêm kiến thức về sao lưu, bảo vệ dữ liệu, em sẽ không thay đổi cách bảo vệ dữ liệu mà em đã chọn trong Hoạt động 2 vì cách bảo vệ dữ liệu sử dụng phần mềm diệt virus em đang sử dụng cũng hoạt động rất hiệu quả, tiện ích và an toàn. Em sẽ sử dụng thêm thiết bị sao lưu và mật khẩu để bảo vệ máy tính an toàn và cẩn thận hơn nếu muốn. VẬN DỤNG
File đính kèm:
 bai_giang_tin_hoc_7_ket_noi_tri_thuc_voi_cuoc_song_chu_de_1.ppt
bai_giang_tin_hoc_7_ket_noi_tri_thuc_voi_cuoc_song_chu_de_1.ppt

